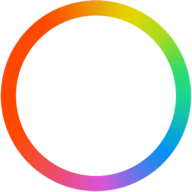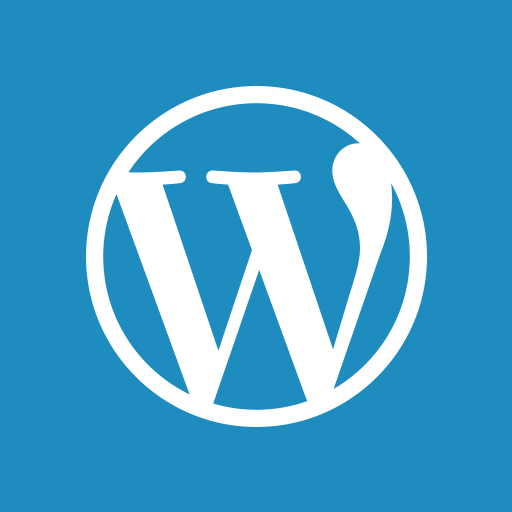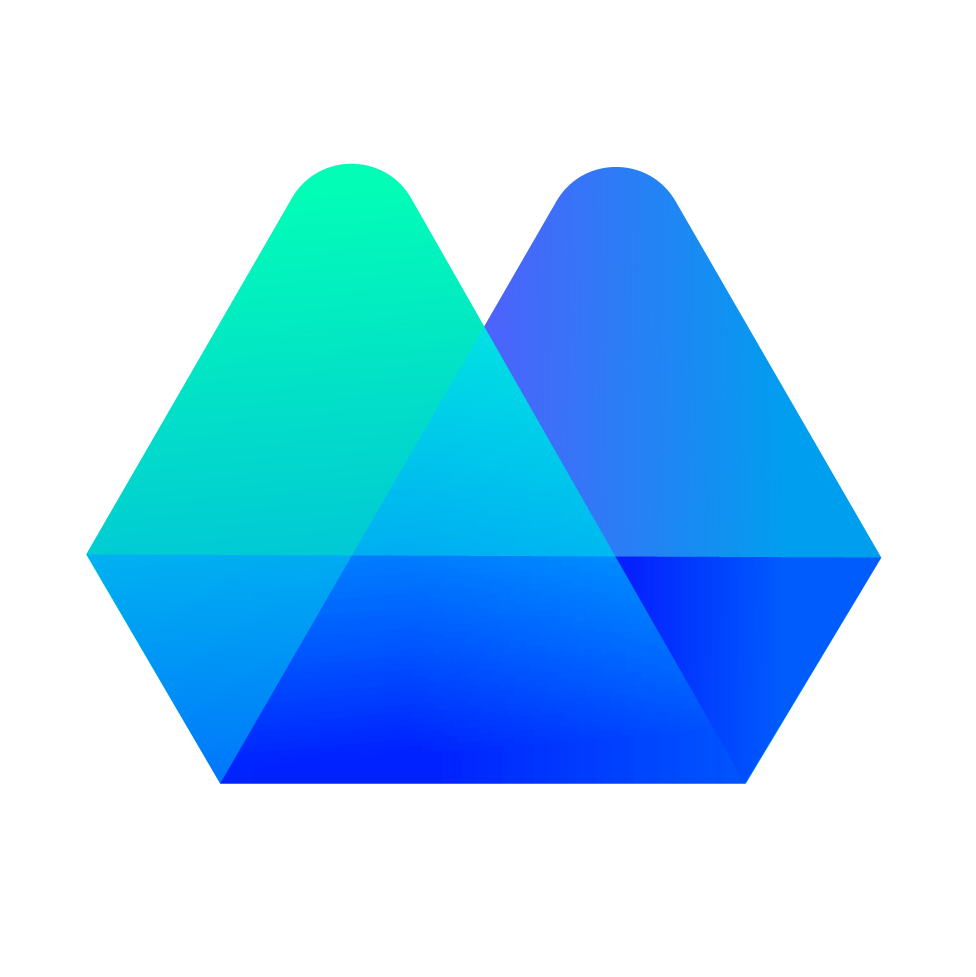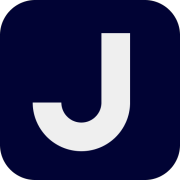又见面了!昨天的教程都学习了什幺你们还记得吗?没错,就是3款可以用于在付款前进行追加销售、挽回购物车的App,今天Day 23我们还是要继续学习关于如何增加销售额和利润的话题,不过呢,是要通过Facebook广告重新定向(Facebook Retargeting)功能。
又见面了!昨天的教程都学习了什幺你们还记得吗?没错,就是3款可以用于在付款前进行追加销售、挽回购物车的App,今天Day 23我们还是要继续学习关于如何增加销售额和利润的话题,不过呢,是要通过Facebook广告重新定向(Facebook Retargeting)功能。
虽然我们的目的肯定是吸引更多的访客,但今天课程的真正目的是最大化你已经获得的流量。
但是在此之前,你必许先找到自己“长青”的热销产品后,然后本文将教你如何继续扩大销售额。
虽然Facebook广告重新定向是以较低成本扩大Shopify业务的方法之一,但你确实需要进行一些设置。
不过对大多数Shopify新店铺,一般只会有一两个到目前为止转化率比较高的产品,这就让重新定位变得非常简单。
但你要知道,重点是要通过重新定向新的Facebook广告组到自定义受众,最大限度地提高现有“长青”产品的流量,从而提高产品销售额。
如何通过Facebook广告重新定向功能最大化销售额?
要重新定向广告,首先你需要了解你需要重新定向哪些受众,本文主要讲述了以下3类自定义受众:
1、查看页面的自定义受众
首先,我们将重新定向查看内容但未向购物车中添加任何产品的受众,你可以定位到在2天、5天和15天内查看Shopify店铺页面的访客。
这意味着要根据不同的时间范围,针对此特定受众群体设置了新广告。不过你只需复制广告并相应地修改信息即可。
每个广告都会链接到不同类型的产品,并根据访客离开的假设原因触发重新定向广告。例如:
·给在1-2天内访问过店铺的访客突出展示产品价格更优惠的广告;
·给在3-5天内访问了店铺的访客展示相关产品广告;
·给在6-15天内访问了店铺的访客,展示多个产品的动态广告。
以下是如何重新定向查看页面的自定义受众群体创建Facebook广告的做法:
·在Facebook Business Manager中单击“Asset Library”资料库并选择“All Tools”;
·接着在“Assets”下方点击“Audiences”;
·点击“Create Audience”创建受众群体,然后选择“Custom Audience”创建自定义受众;
·当屏幕上出现提示时选择“Website Traffic”;
·现在,你可以创建自定义受众群体了。从下拉框中选择“ALL”;
·接着在下面你可以看到一个下拉菜单,选择“People who visited specific web pages”,即访问特定网页的人;
·接着就在旁边的“URL Contains”粘贴网址的最后一部分即可,以Day 21我们提到的CommonPanda为例,只需复制最后的panda-cushion就可以了:
·在设置页面右下方,你会看到“exclude”,你可以在这里排除一些受众;
·现在从下拉菜单中选择“Add To Cart”,排除已经添加购物车的受众,然后再时间字段中输入“2”天;
·将其命名为“VC No ATC (2 Days)”,这样你才了解广告是做啥用的;
·最后,点击“Create Audience”,几分钟后广告就会生效了。
如果在不同时间断创建重新定向广告,只需要重复上述过程,更改时间即可。
2、添加到购物车但未购买产品的自定义受众
接下来,我们将制作一个广告组,重点关注将一个或多个产品添加到购物车但从未完成购买的受众群体。这组广告将定位那些把产品添加到购物车但未在2天、5天、10天和15天内购买产品的受众。
设置此类受众群体的重新定向广告时,请务必添加“Add To Cart”并排除“Purchase”的受众。
具体步骤和上述定位查看网页但未添加产品到购物车的用户类似:
·还是在Facebook Business Manager中单击“Asset Library”并选择“All Tools”;
·接着在“Assets”下点击“Audiences”;
·接着点击“Audiences”,然后选择“Custom Audience”;
·在屏幕上出现提示时选择“Website Traffic”;
·现在,你可以开始创建自定义受众群体,从下拉框中选择“ALL”;
·下面你会看到一个下拉菜单,选择“Add To Cart”;
·接着在旁边的“URL Contains”粘贴网址的最后一部分即可;
·单击页面右下方的“exclude”;
·从下拉菜单选择“Add To Cart”,并在时间字段中输入“2”天;
·然后将广告命名为“ATC NO VC(2天)”;
·最后,点击“Create Audience”,几分钟后广告就会生效了。
如果要设置不同时间范围的广告只需重复上述步骤即可。
3、购买过产品的自定义受众
如果买家已经向你购买过一次产品了,那幺他们可能还会向你购买第二次。
购买过产品的自定义受众广告展示设置与上述步骤非常相似,你可以通过以下步骤来定位现有买家:
·在Facebook Business Manager中单击“Asset Library”并选择“All Tools”;
·接着在“Assets”下点击“Audiences”;
·点击“Audiences”,然后选择“Custom Audience”;
·在屏幕上出现提示时选择“Website Traffic”;
·现在,你可以开始创建自定义受众群体,从下拉框中选择“ALL”;
·下面你会看到一个下拉菜单,选择“Purchase”;
·接着在旁边的“URL Contains”粘贴网址的最后一部分即可;
·单击页面右下方的“exclude”;
·从下拉菜单选择“Add To Cart”,并在时间字段中输入“2”天;
·然后将广告命名为“CUST NO VC NO ATC(2天)”;
·最后,点击“Create Audience”,几分钟后广告就会生效了。
如果要设置不同时间范围的广告只需重复上述步骤即可。
最后一个难题就是创建广告内容,也就是广告素材,这里你可以借用Canva。
如何使用Canva创建广告内容
这款工具在Day 2的时候我们就推荐过,它可以免费使用。怎幺用呢?首先跳转到Canva,登录并点击左上角的“Create a Design”。
接着,点击下页右上角的“Use Customer Dimensions”,将大小更改为1200×1200或800×800,因为这些是适用于FB广告的尺寸。
现在,对于每个广告组中宣传的每个产品,你都需要从产品页面复制主要产品图片,然后点击“Upload”将其上传到Canva。
接着你可以根据自己的品牌自定义广告素材其余部分。
然后就可以下载设计,并将其上传到Facebook文字覆盖率工具Facebook Text Overlay,以确保在创建实际广告之前图片文本可用。
我们在Day 9就学习了Facebook广告创建过程,如果你忘了记得复习哦!
Day 23的Shopify教程就到这里了,Day 24我们将学习什幺呢?敬请期待吧~
*注:从零开始Shopify的30天开店教程系列文章编译自https://www.flyingstartonline.com/shopify-basics/,我们本着与广大电商卖家分享电商干货的精神对该文进行编译并分享,如有侵权请联系小编。